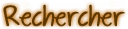Elyanah
La Seconde Déesse

 
Sexe : 
Age : 31
![[Tutoriel] Utilisation des outils du forum Empty](https://2img.net/i/empty.gif) |  Sujet: [Tutoriel] Utilisation des outils du forum Sujet: [Tutoriel] Utilisation des outils du forum ![[Tutoriel] Utilisation des outils du forum Icon_minitime](https://2img.net/i/fa/icon_minitime.gif) Jeu 18 Aoû - 14:55 Jeu 18 Aoû - 14:55 | |
| Bienvenue à toi jeune étranger, jeune étrangère !
A voir ta tête de pichon pas frais j'ai la nette impression que tu es perdu, oui, abattu devant cette palette d'accessoires qui s'offre à toi lorsque tu souhaites rédiger un texte, voire une très jolie candidature pour nous plaire. Mais heureusement la plus belle, la plus gentille et la plus emmerdante des jeune Sacrieuse de ce clan est là pour t'aider. Tagazock à toi l'aventurier, moi c'est Elyanah, et ensemble, nous allons dépasser ces montagnes immondes et imposantes de l'édition de textes sous forumactif !
Attention les yeux, sortons la bête de sa cage : Ca fait peur hein ? Couché sale bête ! Sort le fouet
A noter que dans le reste de ce qui va suivre, j'ai remplacé exprès les "[]" des balises pour des "()" afin de pouvoir les faire ressortir du texte. N'oubliez pas de mettre donc sous la forme [balise][/balise] et non pas (balise)(/balise) une fois lancé dans vos travaux !- Titre du Sujet : Besoin d'explication ? J'espère pas sinon on est mal barré là ! Bref, on demande quelque chose de clair, concis !
- Couleur : Pour donner une couleur à votre titre. Attention de ne pas en abuser toutefois, certains codes couleurs sont utilisés par le Conseil afin de classer vos candidatures par exemple.
- Explication : Espace pour préciser le contenu de votre sujet si nécessaire.
- Zone d'édition : Cliquez dans cette zone pour commencer la rédaction de votre texte.
- Gras : Après avoir passé en surbrillance une zone de votre texte, cliquez sur ce bouton pour passer le texte en gras
- Italique : Après avoir passé en surbrillance une zone de votre texte, cliquez sur ce bouton pour passer le texte en italique
- Souligner : Après avoir passé en surbrillance une zone de votre texte, cliquez sur ce bouton pour passer le texte en souligné
- Barrer: Après avoir passé en surbrillance une zone de votre texte, cliquez sur ce bouton pour passer le texte en
barré
- Aligner à gauche : Après avoir passé en surbrillance une zone de votre texte, cliquez sur ce bouton pour aligner l'ensemble de la zone sur la gauche.
- Centrer : Après avoir passé en surbrillance une zone de votre texte, cliquez sur ce bouton pour centrer le texte.
- Aligner à droite : Après avoir passé en surbrillance une zone de votre texte, cliquez sur ce bouton pour aligner l'ensemble de la zone sur la droite.
- Justifier : Après avoir passé en surbrillance une zone de votre texte, cliquez sur ce bouton pour que le texte prenne une forme carrée sans rognure comme ci dessous :
Le recrutement se fait par candidature sur ce forum, dans la partie appropriée : je vous laisse deviner laquelle ! Vous trouverez un modèle sur place si vous êtes à cours d'imagination. De façon générale nous souhaitons en savoir plus sur votre personnage, un peu de vous, e pourquoi pas quelques lignes de RP si ça vous chante. En fait nous aimons l'originalité, l'humour encore une fois et la bonne humeur. Il n'y a pas de niveau minimum, nous préférons des gens motivés qui souhaitent s'investir dans la vie de la guilde et progresser avec les membres.
Une fois que vous avez reçu l’avènement de plusieurs membres de la guilde, vous serez contacté par une personne du conseil des hautes-sphères qui vous recrutera. S'en suivra alors une période à l'essai qui dont la durée est variable comme expliquée ci dessus. A l'issue de la conversion Prieur/Fidèle, une urne à votre nom sera déposée en partie privée afin que l'ensemble de la guilde puisse juger en toutes discrétions de vos aptitudes à rentrer chez nous de façon définitive.
Liste : Permet de créer une liste qui se détachera de l'alignement habituel du texte afin de faire ressortir des points importants. Cliquez une fois dessus il apparaîtra alors "(list)(*)". Ecrivez à la suite. Pour déterminer un second point il suffit de revenir à la ligne et de recopier le "(*)" code. Une fois la liste achevé terminé par "(/list)".
Liste numérotée : Permet de créer une liste cette fois-ci hiérarchisée par des numéros. La première balise prendra alors la forme de "(list=1)(*)". Il suffit ensuite de revenir à la ligne et de répéter le même motif que ci-dessus "(*)". Les plus malins d'entre-vous pourront éventuellement changer le "1" par "A" pour avoir une liste alphabétique.
Ligne : Insère une ligne horizontale qui viendra couper votre texte sur toute sa largeur. Utile afin de discerner le RP du HRP ou bien séparer de façon distincte deux parties différentes.
Citation : Après avoir passé en surbrillance une zone de votre texte, cliquez sur ce bouton pour mettre celui-ci sous forme de citation. Utile pour reprendre les dires de quelqu'un, comme pour faire des ellipses narratives ou mettre en avant des ordres de quête par exemple. Petit plus, vous pouvez déterminer la personne à citer en incluant dans la balise "(quote)" ceci : "(quote="...") en remplaçant le contenu entre guillemets par le nom de la personne tel que :
- Elyanah a écrit:
- Va te faire shampouiner avec de l'urine de Boufmouth galeux espèce de méchant ! Boude
Code : Utilisation réservé aux utilisateurs les plus chevronnés, inutile pour nos cas scolaires d'édition de texte.
Tableau : Permet l'insertion d'un tableau afin d'organiser des idées. Vous pouvez via le bouton sélectionner le nombre de lignes et de colonnes.
Héberger une image : Bouton, je dirais, presque inutile du fait de sa longueur d'attente. Il fait qui plus est écho avec le suivant. Il est préférable cependant d'utiliser Imageshack ou Imagilive ou héberger vos créations ou screen's par exemple.
Insérer une image : Permet d'insérer une image dans votre corps de texte. Utilisez le lien type "http://..." dans le champ de saisi proposé par le bouton. A noter également qu'il est possible de lier directement une image à votre texte en utilisant, suite à un hébergement, le lien de l'image type "[URL=...".
Lien : Permet l'insertion d'un lien hypertexte. Saisissez le lien dans le champ proposé par le bouton et nommez-le dans un second champ pour qu'il se fonde agréablement dans le corps de texte et redirige directement vers le site correspondant comme=yellows :
"Avant de postuler, il est bien vu par les Hautes-Sphères et les fidèles que le néophyte en quête du culte de la déesse Néodyme ait lu les parchemins importants, notamment celui-ci."
Flash : Là encore, un outil réservé aux "gros calibres" qui font des animations flash et souhaitent les faire partager. Inutile ou presque dans nos cas.
Insérer une vidéo : Réalisable avec Youtube et Dailymotion. Il suffit d'insérer le lien de la vidéo à mettre dans le texte dans le champ de saisi proposé par le bouton.
Taille de la police : Après avoir passé en surbrillance une zone de votre texte, cliquez sur ce bouton pour augmenter ou réduire la taille de la police d'écriture.
Couleurs : Après avoir passé en surbrillance une zone de votre texte, cliquez sur ce bouton pour la colorer. La liste ci-jointe avec le bouton n'est pas complète. Vous en trouverez une ici en milieu de page. Attention toutefois à ne pas en abuser et à l'utiliser à bon escient et surtout en adéquation avec la couleur du fon de page pour qu'elle ne fasse pas mal au yeux.
Police d'écriture : Après avoir passé en surbrillance une zone de votre texte, cliquez sur ce bouton pour changer la police d'écriture.
Autres :
- Indice : Après avoir passé en surbrillance une zone de votre texte, cliquez sur ce bouton pour mettre en indice.
- Exposant : Après avoir passé en surbrillance une zone de votre texte, cliquez sur ce bouton pour mettre en exposant.
- Spoiler : Après avoir passé en surbrillance une zone de votre texte, cliquez sur ce bouton pour cacher la zone au premier coup d'oeil. Il suffira de cliquer dessus pour ouvrir le volet comme ci-contre : - Spoiler:
Tadaam ! Déçu ?
- Caché : Après avoir passé en surbrillance une zone de votre texte, cliquez sur ce bouton pour que le texte soit invisible aux personnes qui n'auront pas encore répondu à votre message, excepté les administrateurs et modérateurs.
- Défilement horizontal/vertical : Après avoir passé en surbrillance une zone de votre texte, cliquez sur ce bouton pour faire défiler votre contenu horizontalement et verticalement (Inutile de préciser que c'est strictement inutile en RP).
- Aléatoire : Peu utile dans le RP, cet outil permet de tirer de façon aléatoire un chiffre entre 1 et un maximum choisi : (rand)69(/rand) tire donc un nombre entre 1 et 69. A savoir que le minimum peut-être fixé de la façon suivante : (rand)69,666(/rand) tirera un nombre entre 69 et 666.
- Nombre aléatoire (1,69) :
- 29
- Wow : Utile uniquement pour le jeu du même nom.
Aide : Bouton vous ouvrant les portes des compléments à tout ce que je viens de vous expliquer.
Fermer les balises : Tout est dans le nom !
Smileys : Afin de faire partager vos ressentis, vous avez accès à ces émoticônes. A utiliser strictement dans un cadre HRP et là encore avec modération.
Options : Quelques options techniques pour paramétrer le contenu général de votre message (Accepter ou non la signature, les smileys, ...).
Sondage : Permet l'insertion d'un sondage en en-tête de votre message. Vous pouvez choisir la question et les réponses mais également si c'est un choix multiple ou non, le temps du sondage, ...
Prévisualiser : Bouton très utile. Il vous permet de voir à quoi ressemble votre rendu et ainsi vérifier que toutes les balises énoncées précédemment ont été correctement acceptées. A utiliser sans modération avant d'appuyer sur l’ultime bouton suivant.
Envoyer : Et voilà, une fois terminé vous pouvez cliquer sur ce bouton, et fêter dignement votre réussite socio-informatico-romanesque ! Good job !
Pour tous compléments n'hésitez donc pas à utiliser également le bouton ![[Tutoriel] Utilisation des outils du forum Help](https://2img.net/i/fa/wysiwyg/help.png) . Il vous sera certainement d'une aide complémentaire et précise. Vous voilà désormais prêt à affronter la rédaction d'un texte ! A vos crayons et éblouissez nous ! . Il vous sera certainement d'une aide complémentaire et précise. Vous voilà désormais prêt à affronter la rédaction d'un texte ! A vos crayons et éblouissez nous !
Dernière édition par Elyanah le Jeu 18 Aoû - 15:03, édité 4 fois | |
|